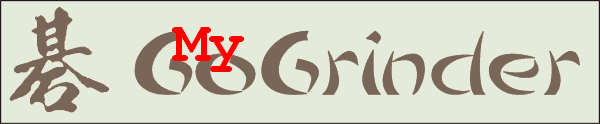
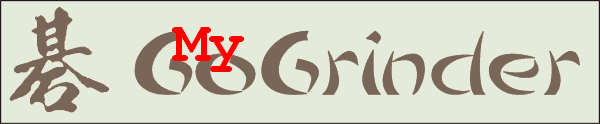 |
|
|
Contents
Getting StartedVery ShortOn the first start of MyGoGrinder the settings folder (e.g. In Detail: Installing MyGoGrinder for the First TimeMyGoGrinder
requires Java version 5 or higher, so install it before installing MyGoGrinder.
There is no installer for MyGoGrinder - you do it yourself: unpack the downloaded file and move the folder "MyGoGrinder" to your "Programs" folder (in Linux this would be "/opt/" or "/usr/games/"); usually it is enough to just double-click the .jar file to start it. If this doesn't do it, open a console (Windows: run cmd.exe), cd to the directory, where mygogrinder.jar is and type
Upgrading from Tim Kington's GoGrinderDo it the same as with a new install, so you have a MyGoGrinder folder beside your old GoGrinder folder. First StartIf you do not have a correct version of Java installed, MyGoGrinder will complain. On the first start MyGoGrinder will ask you for a folder for your settings - just use the default (that will be
Now exit MyGoGrinder and ... ... fill the settings folder: If this is your first use of GoGrinder / MyGoGrinder: unpack the Xuan-Xuan-Qi-Jing-(problems).zip and move the resulting folder to the MyGoGrinderSettings/problems folder.
Configure MyGoGrinder with system variables Solving ProblemsWhen you run MyGoGrinder for the first time, it wants you to select one of the folders of your collections (just click the topmost: "problems"). Ignore the "Tag", "Match" and "Order" settings and click [OK]. To begin solving problems, just click at the location on the board where you want to play. The indicator on the right will let you know whether you've gotten the problem right or not. When you get a problem right, MyGoGrinder will automatically advance to the next problem. You can change this behaviour in the Preferences dialog. You can also right-click to go to the next problem, or use the keyboard shortcuts: Z (or comma) and X (or period) for previous and next. You can use the buttons on the right to navigate within the problem. Restart will take you back to the beginning, and Back will move back to your previous move. Navigate Solution will display right and wrong variations as red and green dots on the board, and will let you play out any variations that aren't in the problem file, too. After choosing Navigate Solution, you won't get credit for the problem. You can still get the problem right after using Back or Restart, but only if you haven't deviated from the correct path. Once you make a wrong move, you will not receive credit for getting the problem right. When you shut MyGoGrinder down, it will keep track of where you are in the currently selected set of problems, and will pick up where you left off next time you run it. Main Window
Opens a MyGoGrinder progress file. See "Save Progress", below.
This can be used to save your progress through a set of problems. The problems you have selected, the sort order, and your current progress through the set are saved. Note that you do not need to do this when closing the program - MyGoGrinder will pick up where you left off automatically. This is mainly useful when you are halfway through a set of problems, and you want to go work on a different set and come back to the current set later. Remark: this file is not backward compatible!
Edits the current problem in an external SGF editor. The SGF editor is configured in the Preferences dialog. There you can also configure a second editor.
Takes you back to the previous problem. This will not affect your stats on the current problem - it will not count as right or wrong, as long as you haven't made any wrong moves yet. You can also go to the previous problem by pressing Z or comma on the keyboard.
Takes you to the next problem. This will not affect your stats on the current problem - it will not count as right or wrong, as long as you haven't made any wrong moves yet. You can also go to the next problem by right-clicking, or by pressing X (or period) on the keyboard.
Allows you to find a problem by entering part of its name. This is useful for jumping to a certain problem in the currently selected list of problems.
If activated, the next problem will automatically be displayed when you find a correct solution. You can also advance to the next problem by right-clicking on the board, or use the keyboard shortcuts: Z (or comma) and X (or period) for previous and next.
See Preferences
Sometimes SGF files will contain many game records/problems. To use these files with MyGoGrinder, you need to split them up so that each file contains one problem. To do this, choose "Split SGF File", select the file to split, and then select the directory where you want the individual files to be placed - probably somewhere inside of the MyGoGrinder/problems directory.
Imports problems that have been exported from MyGoGrinder. This imports the SGF files and any tags that have been associated with the problems. If a different version (newer OR older) of the problem already exists in your collection, you will be asked if you wish to overwrite the existing problem. If the problem exists, and you continue with the import. Unfortunately the tags of the imported files will NOT be merged with the tags on the existing copy (was this possible in an older Grinder version? With version 1.14 this didn't work).
Sets MyGoGrinder to full screen mode and back.
Displays version and license information.
Displays this document. RestartRestarts the current problem. This will not count as getting the problem wrong, as long as you haven't made any wrong moves yet. BackTakes back your latest move. This will not count as getting the problem wrong, as long as you haven't made any wrong moves yet. You can also go back by using the mouse wheel. Navigate SolutionDisplays all of the variations in the problem. Moves on the correct path are marked with green dots; bad moves, that have refutations, are marked with red. While navigating the solution, you can also play out variations that are not included in the problem file. Choosing this option means that you can no longer get credit for solving the problem. StatisticsDisplays how many of the currently selected problems you have attempted, and what percentage you have answered correctly. TagsTags are a way of organizing your problem collection. You can apply tags to certain problems, and then search for problems by the tags they are associated with. "Apply tag..." allows you to associate a tag with the current problem, and you can choose "New Tag..." from the drop-down to create a new tag. The list box shows tags that are associated with the current problem, and the Remove button allows you to remove tags from the current problem. Here is a feature hidden: When the "Apply Tag..." button has the focus, a key pressed sets the tag with this first letter, so key "c" or "C" would set "Corner" but if you type "cu", the code would set "Corner" AND "Cut"! This is not clean, as you would need to delete "Corner", if this isn't wanted. This is an old "feature": I found it also in version 1.02 Status BarThe status bar at the bottom of the main window displays the filename for the current problem. Selecting ProblemsTo select problems, click the Select Problems button on the toolbar of the main window. All of your problem collections will be displayed, and you will be able to choose the collections you want to work on, and filter and sort the problems in various ways. CollectionsAllows you to select one or more collections of problems. Apply TagApplies a tag to every problem in the currently selected (unfiltered) collections. High ScoresDisplays the high scores for the selected collection. The high scores are ranked by % correct, and then by average time per problem. Whenever you attempt every problem in a collection without changing your selection in the middle, you are eligible for a high score. You can also get a high score for a higher-level collection that contains multiple folders, by selecting the higher-level collection, and working through all of its problems. Your progress through a collection is saved between sessions, so you don't have to solve all of the problems in a collection in one sitting to get a high score. TagsAllows you to filter the selected problems by their associated tags. You can select one or more tags from the list, and they are used to filter the problems as specified in the Match combo box. DeleteRemoves the selected tags from all of your problems and from your tags pool. MatchYou have three choices:
Export SelectionAllows you to export the currently selected filtered problems to file. This file can then be imported by another MyGoGrinder user. The export file contains the problem SGF files and associated tags. Statistics and high scores are not exported. Reset StatsResets statistics on every problem in the currently selected (unfiltered) collections. This does not affect tags, but resets # of attempts, # of times correct, and average time. Import TagsAllows you to import a set of tags from a plain text file. If the decoding is not correct, you can adjust the decoding. Export TagsAllows you to export all your tags to a plain text file. This is now always done with UTF-8 encoding (Chinese, Russian, Hebrew etc. characters side by side). ExitExit the program RefreshThe collections are read new from your storage and this window closes; reopen it to see the updated collections display. OKFinalizes the problem selection. This resets the statistics for the selected problems, and lets you start solving problems. CancelCancels the problem selection. The current selection remains as it was before the selection dialog opened, and statistics are not changed. PreferencesAutomatically advance to next problemWhen checked, the next problem will automatically be displayed when you find a correct solution. You can also advance to the next problem by right-clicking on the board, or use the keyboard shortcuts: Z (or comma) and X (or period) for previous and next. Randomly rotate/flip problemsWhen checked, MyGoGrinder randomly changes the orientation of the problems on the board. This may make the comments in some problems confusing. Randomly swap colorsWhen checked, MyGoGrinder randomly swaps the colors of the problems. This also changes all occurrences of the words "white" and "black" in the problem's comments. Ghost stone (display transparent stone at cursor position)When checked, a transparent stone is displayed on the board at the cursor position. Display 'Failed' at first mistakeWhen checked, the status area will change to 'Failed' as soon as you make a wrong move. Otherwise, it will only change when you reach the end of a wrong variation. Enable stone soundTurns on/off the sound of the stone hitting the board. Enable right/wrong soundsTurns on/off the sounds that are played when you get a problem right or wrong. Sort entries (selection window)Some OSs don't give Java a sorted directory listing for some file systems: FAT32 (thumb drive), ext4 (Linux) and more. Deactivate the sorted display, if you liked the unsorted view. SGF EditorSelect an external SGF editor for editing problems; you can set as second editor e.g. text editor to work on defect files; you can test the entered starter string. The first part of the starter is tested for a valid and executable file.
Allow text edit of a defect problem fileIf Grinder detects a defect or unusable file, it gives you in the message the option to edit this file with the second editor. Remark: this is not active, if you toggled "move defect files" to true (do this manually in the settings file). Show tool bar button for 2nd editorMost people don't use several similar tools side by side. Activate this, if you like to use different editors. Standard decodingJava uses the OS's standard decoding of text files (in Windows this is usually the local decoding). If you use Grinder in portable mode from a thumb drive on different OSs (Windows, Linux, Mac), you can select your preferred decoding. If you want to set the decoding for only one folder or one file: in the main window, menu "View" -> "Change text decoding". This has weight, if you have problems with e.g. Chinese comments without a ChAracter set marker in the sgf files (e.g. File FormatProblems for MyGoGrinder need to be in SGF format. There are two ways of indicating which moves are correct. The first is to put either " SupportUninstallingIf you don't want MyGoGrinder anymore, simply delete the MyGoGrinder directory. - Oh! The settings folder: move your SGF files (in the problems folder) and the stats folder (with your given tags) to a safe place; then you can delete the settings folder;
|
||||||||||||||||||||||||||||